概要
- 新建 GitHub 仓库存储我们的图片
- 配置 Typora + PicGo 实现图片的自动上传
- 使用 jsDelivr CDN 加速图片访问
GitHub
图床仓库
登录 GitHub 账户,前往 new,新建一个 GitHub 仓库,如:MyImgRepo。(需 Public 权限)。
main。你可以前往设置修改。token
前往 tokens 页,按下图方式创建 Personal access token:
按下图方式填写信息,
最后点击 Generate token 按钮生成 token,你的 token 在如下位置显示:
随便找个文件保存你的 token,后续需要使用。
PicGo
前往 GitHub 下载 PicGo。
打开 PicGo 界面,如果启动后没显示界面,可在右下角隐藏图标中寻找,右键 打开主窗口。
PicGo 设置
以下为可选项,按需修改:
- 设置代理和镜像地址。如果总是上传文件失败,建议配置此项,添加上传代理。(例如,使用 Clash for Windows,那么默认的地址就是
http://127.0.0.1:7890) - 时间戳重命名,避免图片重名被覆盖。
- 请选择显示的图床:勾选 ✅ GitHub。(如果已经勾选,请跳过此步骤)
图床设置
在 图床设置 > GitHub: 你可以选择新增一个或者修改 Default 的。
参数说明:
- 图床配置名:保持默认即可或任意填写(不重要)
- 设定仓库名:在 GitHub 章节 新建的仓库,格式为
用户名/仓库名 - 设定分支名:设置你仓库分支名,如果你未修改 GitHub 配置,那么默认为
main - 设定 Token:使用在 GitHub 章节 保存的 Token
- 设定存储路径:图片上传到仓库的指定路径
- 设定自定义域名:可留空或参考 jsDelivr CDN 章节。
Typora
注意:该软件为付费软件。官网:https://typoraio.cn/
在 Typora 设置中,按如下配置:
此时在 Typora 书写 Markdown 时,复制一张图片到 typora,则会自动上传到 GitHub,并修改文件路径为 GitHub 的地址。
如果你不能使用 Typora,可以通过 PicGo 手动上传,然后复制最终链接到 Markdown。
jsDelivr CDN
上述步骤操作后,得到的图片地址是以 https://raw.githubusercontent.com 开头的,这个站点在国内访问效果很不理想。因此我们通常使用 CDN 加速图片的访问,这里我们通过免费的 jsDelivr 实现。
修改 PicGo 图床配置,设定自定义域名为:(将链接中的 tofuwine/MyImgRepo@main 换成你的配置,tofuwine/MyImgRepo 对应仓库名,main 对应分支名)
| |







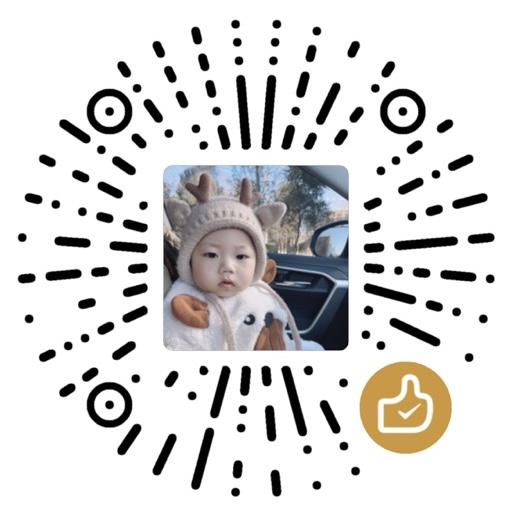
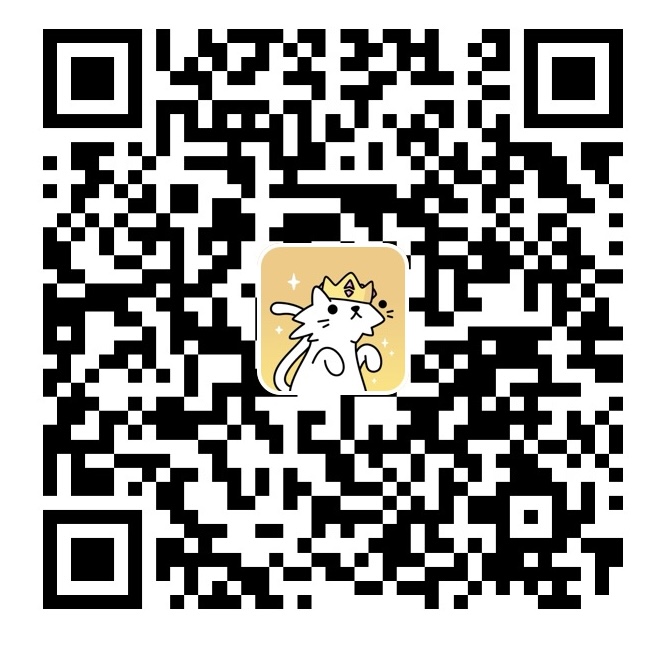
感谢您的耐心阅读!来选个表情,或者留个评论吧!